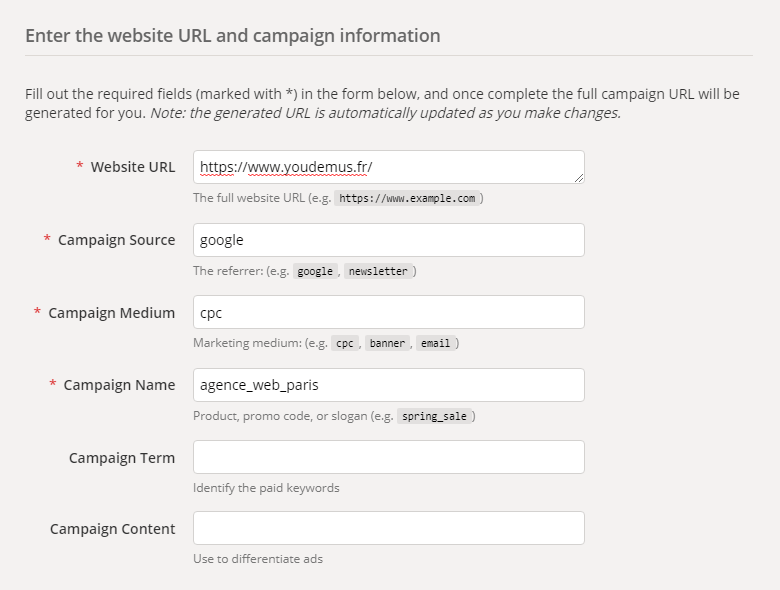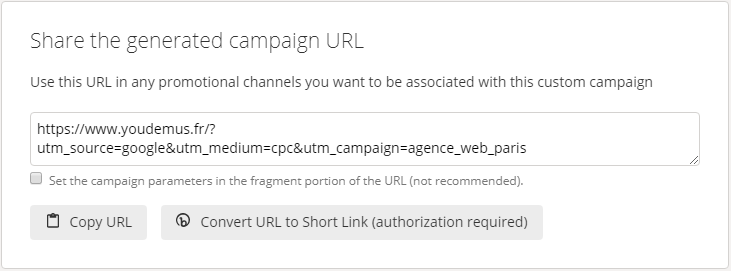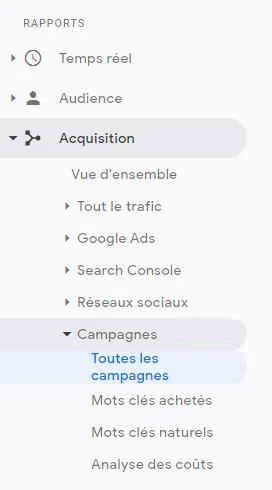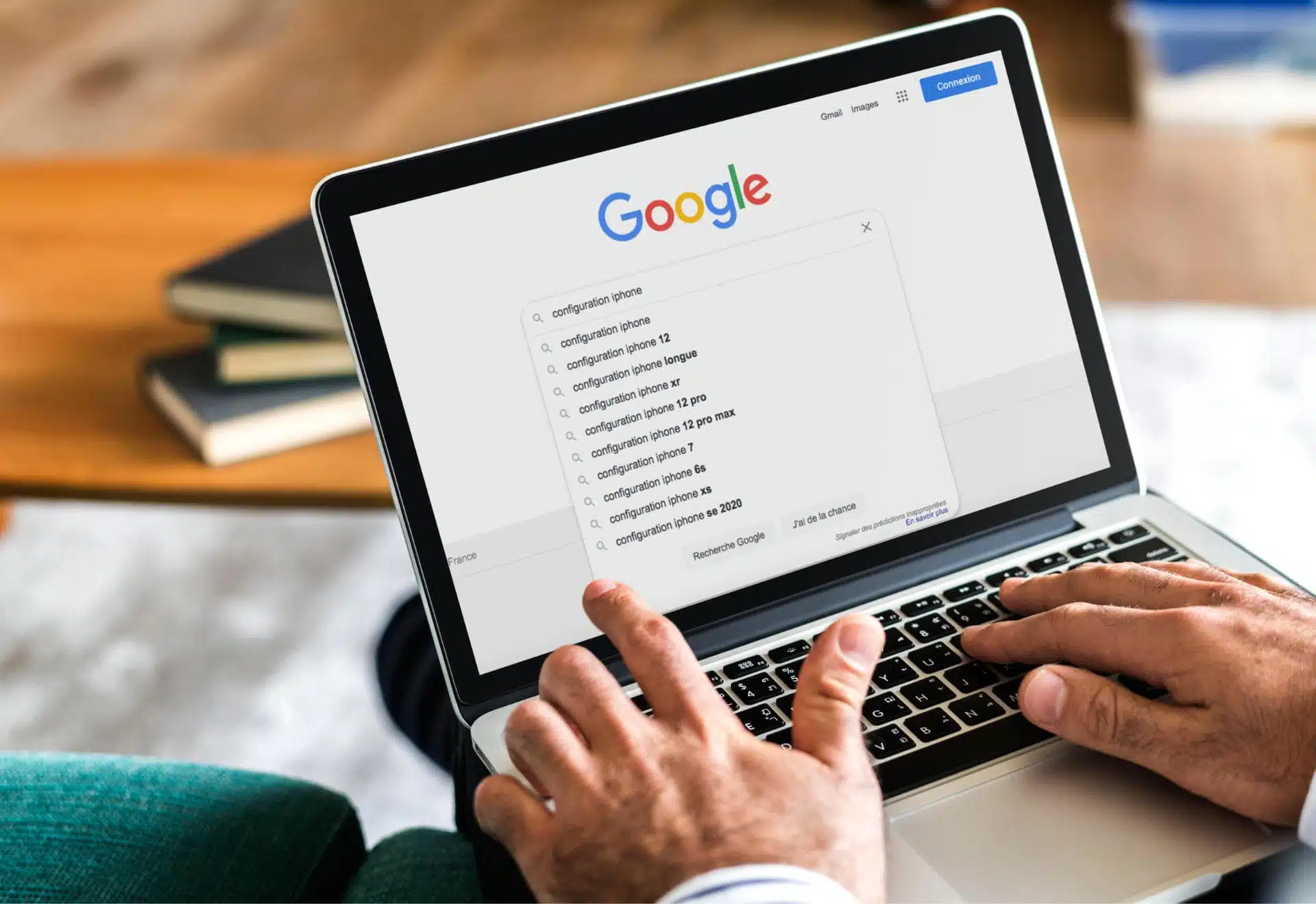Grâce au Google URL Builder, vous allez pouvoir générer des liens hypertextes spécifiques pour chaque action d’une campagne marketing. Vous envoyez par exemple une newsletter à vos prospects. Vous pouvez créer une URL et la renseigner sur le bouton « Voir le site » qu’elle contient. Vous pourrez ainsi savoir avec précision qui a cliqué sur ce bouton dans les statistiques de Google Analytics et établir une stratégie webmarketing solide.
Vous l’aurez donc compris. Vous devez vous assurer de posséder un compte Google Analytics associé à votre site internet avant d’utiliser le Google URL Builder. Il vous sera indispensable pour pouvoir suivre vos données. Que ce soit pour visualiser le nombre de vues, de conversions, les coûts ou autres indicateurs, Google Analytics est le pionner dans le suivi des statistiques d’un site internet. Il vous permettra de vous focaliser sur les éléments qui sont importants pour votre business.
Vous l’avez installé ? Alors regardons ensemble comment utiliser Google URL Builder afin de suivre vos campagnes marketing.
Google URL Builder
Vous souhaitez suivre vos campagnes marketing et vous cherchez un moyen fiable, si possible proposé par Google lui-même ? Un premier moyen consiste à utiliser Google URL Builder, outil de création d’URL mis à disposition par Google. Il vous servira à créer des URL personnalisées, permettant ainsi de remonter dans Google Analytics les résultats de vos campagnes marketing. Pour accéder à cet outil, cliquez sur ce lien. Nous allons vous guider pas à pas dans son utilisation.
Rendez-vous sur le lien fourni afin d’accéder à l’outil. Une fois sur la page, descendez jusqu’à être face au formulaire de création d’URL. Voici les champs que vous devrez compléter :
- Website URL: Dans un premier temps, saisissez l’URL complète de la page de destination.
Remplissez maintenant les champs suivants (les champs Campaign Source, Campaign Medium et Campaign Name doivent toujours être remplis) :
- Campaign Source (utm_source) : D’où vient le contact, cela peut être un moteur de recherche, le nom d’une newsletter ou une autre source (Par exemple, si vous voulez suivre les visites enregistrées par un article de votre site, la source sera votre site web. Vous indiquerez alors Google).
- Campaign Medium (utm_medium) : Ce champs fait référence à la catégorie générale de votre source. Il répond à la question « De quel type est votre contenu ? ». Cela pourra être par exemple recherche organique (organic), coût par clic (cpc), lien web (referral).
- Campaign Name (utm_campaign) : Ce que l’on veut promouvoir ou lancer tel que « Manteau » ou « Promo Été 2019 ». Réfléchissez avec soin au terme que vous employez car il doit être assez représentatif pour que vous puissiez facilement le reconnaître dans Google Analytics.
- Facultativement, vous pouvez également remplir les champs Campaign Term (utm_term) et Campaign Content (utm_content).
Avant de générer votre URL personnalisée, voici un conseil. Lorsque vous indiquez le nom de votre campagne, préférez mettre un mot unique. Si vous indiquez une phrase, chaque espace sera comblé par un « _ ». De plus, soyez rigoureux dans le nom de votre campagne, car Google Analytics différenciera une campagne nommée « Campagne1 » d’une autre nommée « CAMPAGNE1 ».
Votre écran devrait maintenant ressembler à peu près à cela :
Vous pouvez maintenant récupérer l’URL personnalisée générée automatiquement à la fin du formulaire.
Répétez ce processus pour chaque page associée à votre campagne. Sinon, vous pouvez utiliser Excel afin de vous aider à les générer plus vite.
Avant de lancer votre campagne marketing
Nous vous conseillons de tester votre campagne avant son lancement. Pour cela, ouvrez une fenêtre de navigation privée sur votre navigateur. Entrez l’URL que vous avez générée dans la barre d’adresse en haut de votre navigateur. Une fois sur la page de destination, naviguez sur votre site et complétez une action critique (Exemple : Si votre site internet a pour objectif de faire remplir un formulaire de contact, alors l’action critique sera de cliquer sur le bouton « Envoyez » une fois le formulaire rempli.). Vous pourrez vérifier que l’action critique a bien été enregistrée grâce au rapport Google Analytics « Temps réel » qui affiche les informations en temps réel.
Suivre vos campagnes marketing sur Google Analytics
À présent, regardez le menu Google Analytics et rendez-vous sur Acquisition, puis sur Campagne, et enfin sur Toutes les campagnes.
Sur cette page, vous aurez un aperçu du trafic entrant de vos différentes campagnes marketing selon différents indicateurs. Cliquez maintenant sur une campagne marketing. Vous apercevrez la Source et le Medium que vous avez rempli dans l’URL Builder. Vous pouvez également vérifier les autres balises ajoutées à votre URL en ajoutant une dimension secondaire.
Vous y êtes arrivé. Grâce à l’URL Builder et à Google Analytics vous avez désormais une vision globale du trafic de vos campagnes marketing. Vous pouvez maintenant analyser les données enregistrées afin de comprendre les forces et faiblesses de vos campagnes et améliorer vos prochains retours sur investissement.
Vous avez toujours des questions sur le sujet ? N’hésitez pas à nous contacter !